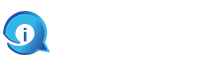How to use the Freeform app as a virtual whiteboard on an iPhone or iPad

[ad_1]

You’re participating in a virtual conference working with your Iphone or iPad and have to have a whiteboard to exhibit or visually depict thoughts. With iOS and iPadOS 16.2, Apple’s Freeform app is worthy of attempting.
With Freeform, you develop a whiteboard by drawing on it, incorporating lines and other designs, inserting textual content boxes, and importing photos and video clips. When carried out with your meeting, you’re capable to share your whiteboard, help you save it as a PDF or print it. You can also generate and populate various whiteboards for distinct initiatives and teams.
Jump to:
What you are going to require to get the Freeform application
To get the Freeform app, make positive your unit is working iOS/iPadOS 16.2 or increased.
Go to Configurations, pick Typical and then decide on Software Update. You will be told that the OS is up to day or prompted to obtain and put in the most up-to-date update. After the update, you should really then see the Freeform app on your home monitor. If not, you can also down load it from the App Retail store.
The app is effective the same on both equally iOS and iPadOS, so the steps here will use no matter the device you’re making use of.
SEE: BYOD Acceptance Form (TechRepublic Quality)
How to use the Freeform application
Open up the application on your Apple iphone or iPad. Tap the icon at the best to produce a board (Determine A).
Figure A
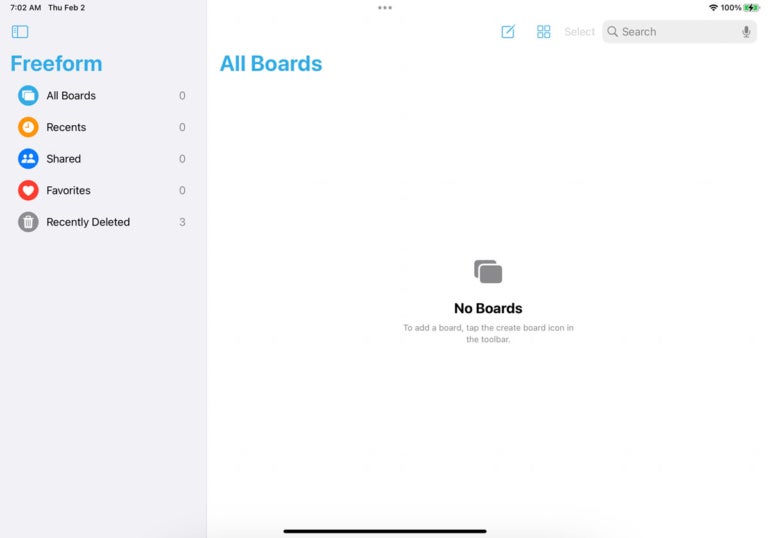
At the board development display, tap the initially icon at the leading. That displays a palette at the bottom with pen, pencil and other tools that you can use to mark up the display. Choose the device you wish to use, pick out a coloration and then draw on the display (Figure B).
Figure B
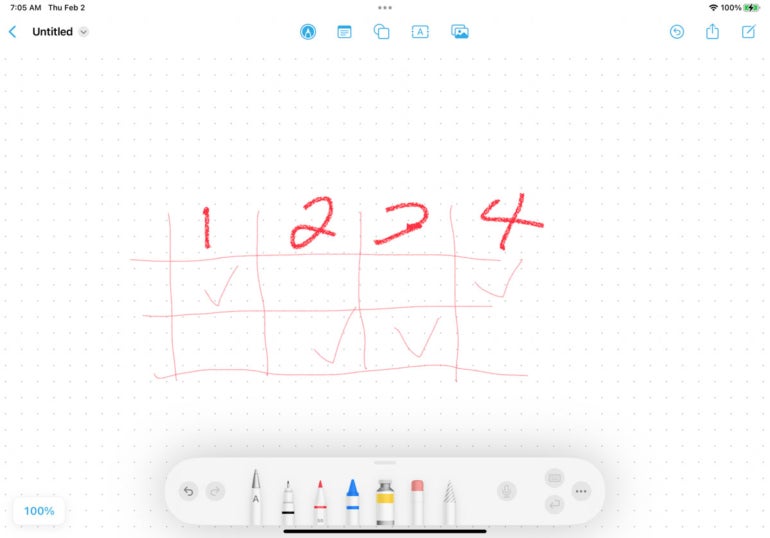
The very first software on the palette moves whatever you drew all around the whiteboard. The following three instruments attract at a variety of degrees of thickness. The next instrument creates and fills in a freeform item. The resource just after that erases what ever place you pick on the board (Figure C).
Determine C
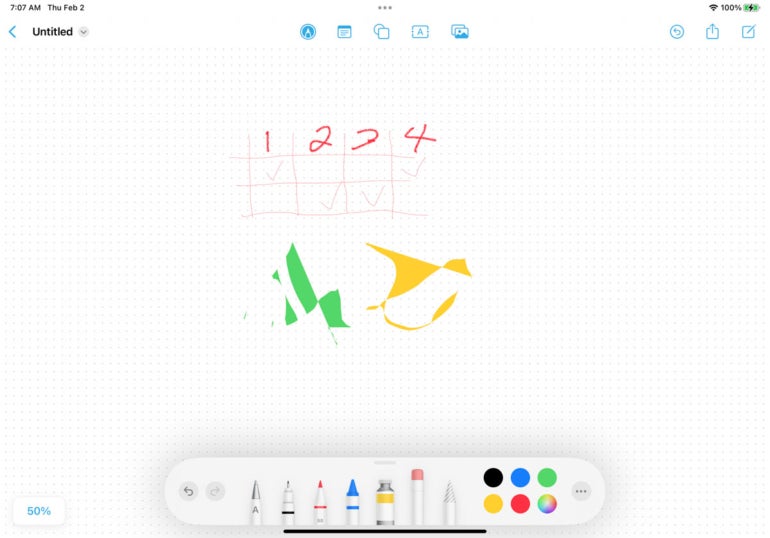
The ultimate software lets you find an location on the whiteboard to slice, duplicate, resize, copy or independent it (Figure D).
Determine D
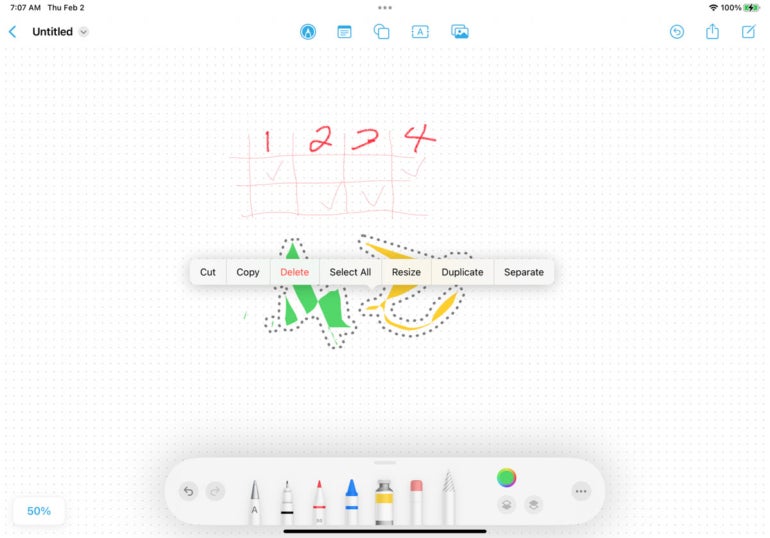
Tap the 2nd icon at the leading to insert a text box. Double tap in the box and kind on the keyboard to enter textual content. Tap at the time on the textual content box to pick out it, and you can modify the history shade, modify the font size and attributes, copy the box or delete it (Determine E).
Determine E
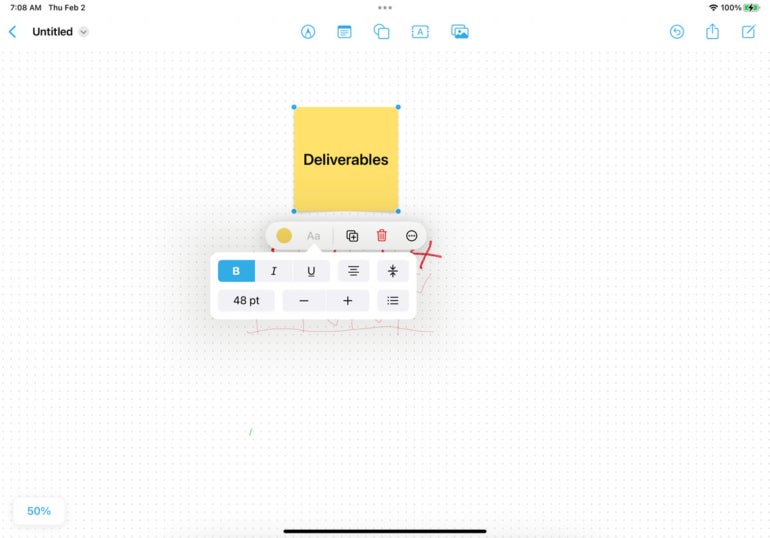
Faucet the three-dot icon to result in a menu from which you can minimize, copy, copy, lock or delete the box (Determine F).
Figure F
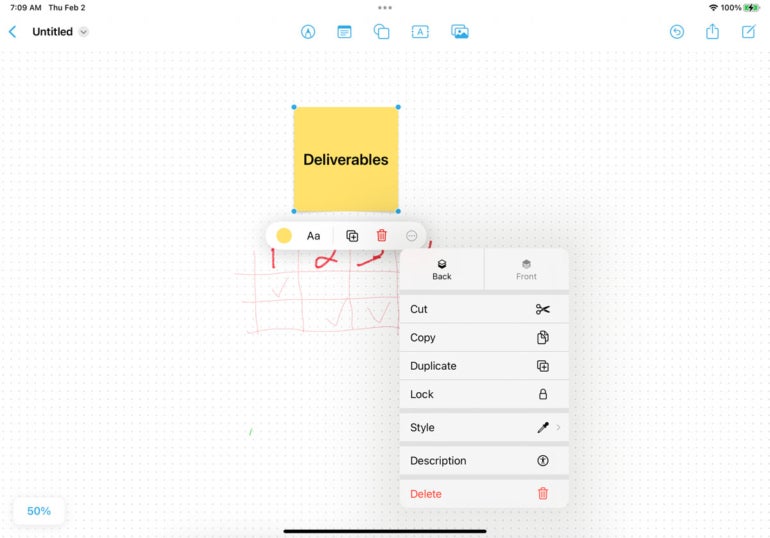
Tap the 3rd icon at the leading and you can then incorporate a line, arrow, shape or graphic based mostly on unique groups this sort of as symbols or routines (Figure G).
Determine G
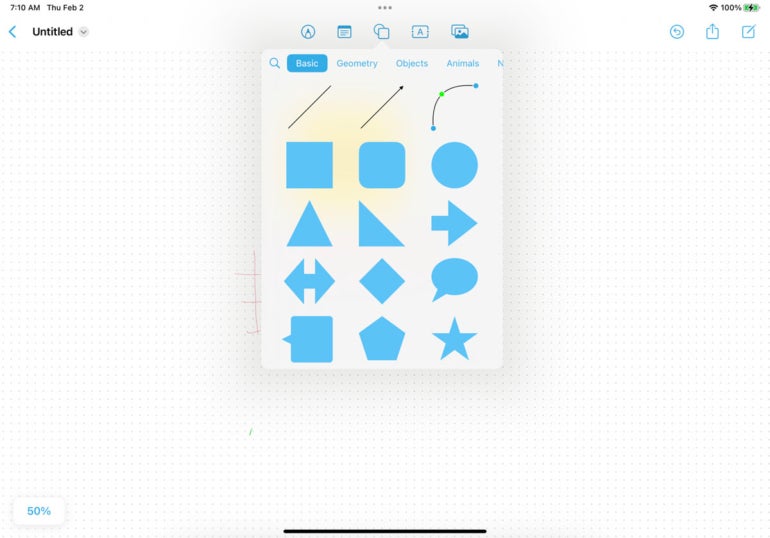
Faucet the fourth icon at the major to increase freeform text that you can move all over the screen. Tap the textual content to transform its coloration or font size, replicate it or delete it (Figure H).
Figure H
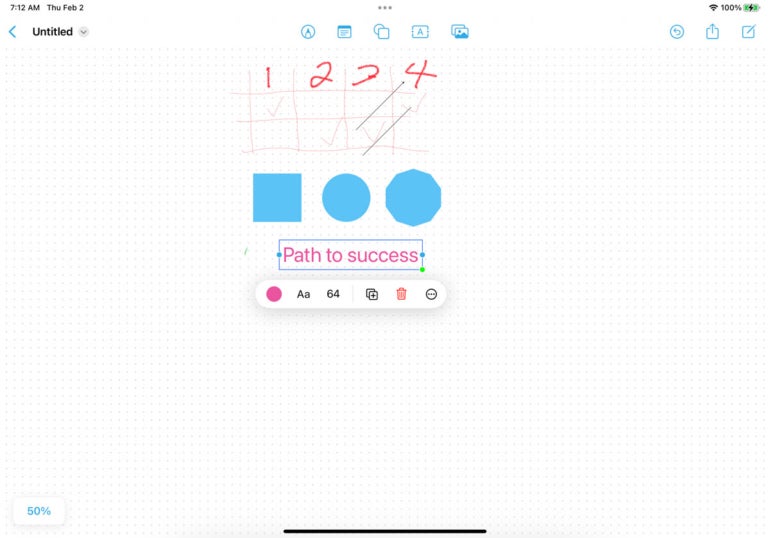
Tap the 3-dot icon to exhibit the menu to slice, duplicate, duplicate and complete other actions on the textual content (Figure I).
Figure I
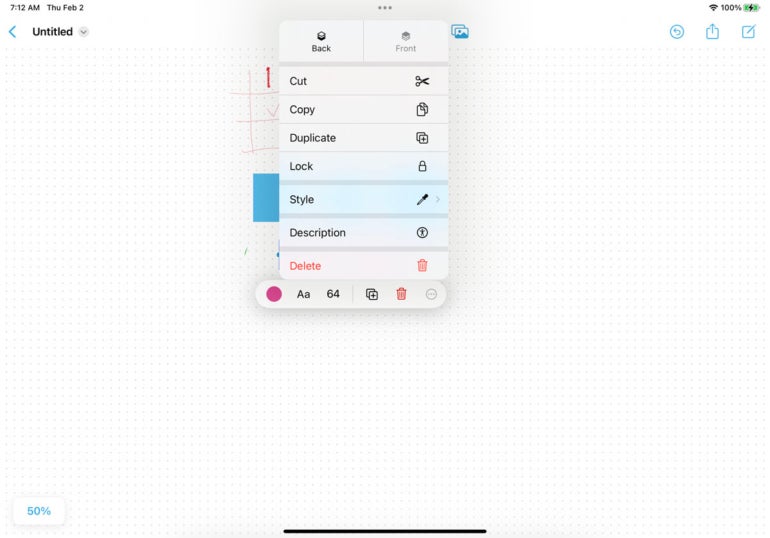
Faucet the previous icon on the top rated toolbar. From the menu, you can incorporate an current photo or online video, shoot a new image or video clip with your device’s digicam, scan a document or other printed item, insert a hyperlink or insert a file from any on the web services by using the Apple Documents application (Figure J).
Figure J
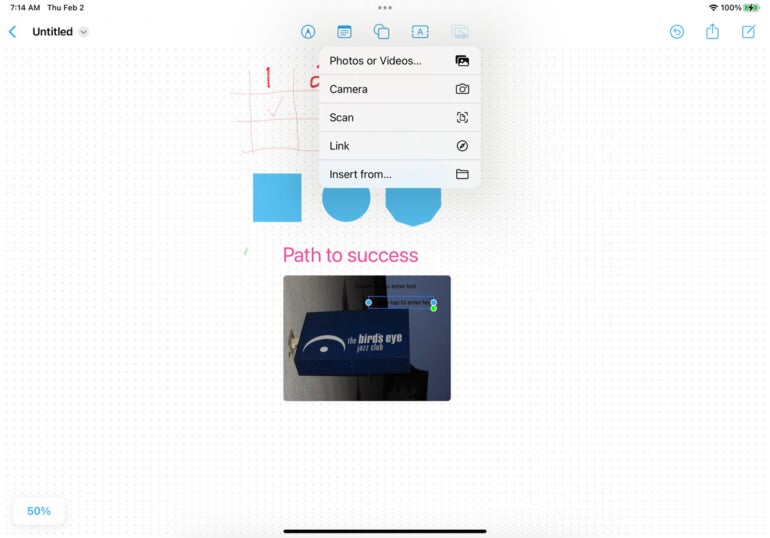
Tap the proportion number in the lower still left to zoom in or out of the whiteboard by a precise proportion. You can also zoom to in shape nearly anything you have picked, zoom to in shape the material and cover the grid on the whiteboard (Figure K).
Figure K
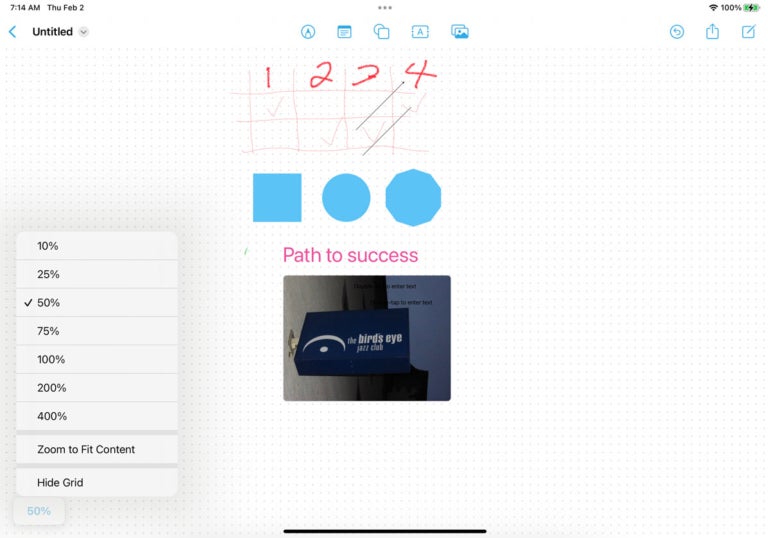
Following any motion you choose on the whiteboard, tap the Undo icon in the upper remaining to undo it (Figure L).
Determine L
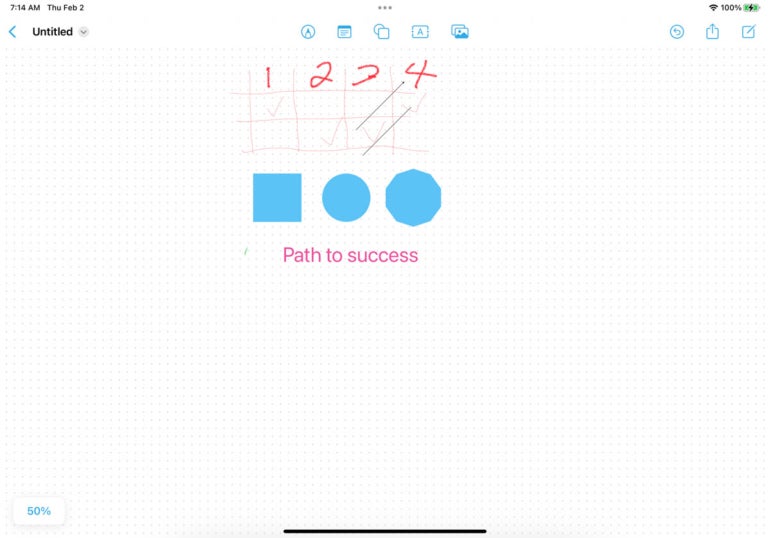
By default, your board is named Untitled as you generate it, but you’ll very likely want to give it a extra descriptive identify.
Tap the down arrow following to the term Untitled in the higher remaining. Select Rename to give it a distinct name. From listed here, find Replicate to make a duplicate of the board and Most loved to give it a favored designation (Figure M).
Figure M
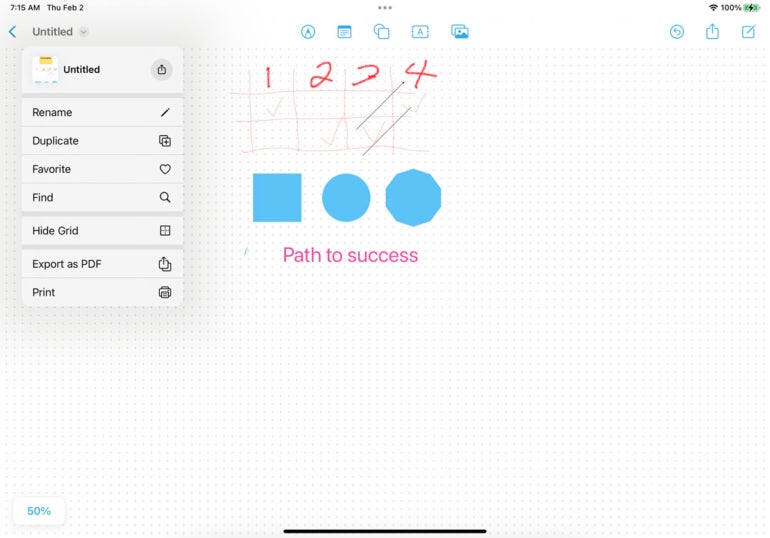
Select Uncover, and you can lookup for certain textual content strings in the board. Decide on Hide Grid to switch off the grid (Determine N).
Determine N
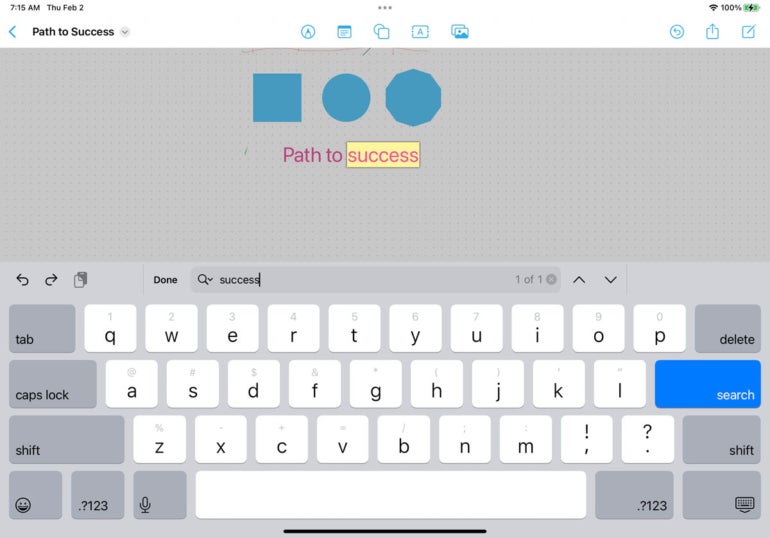
Find Export as PDF if you’re carried out with the board and want to share or preserve it as a static PDF. Choose Print to print the board (Figure O).
Determine O
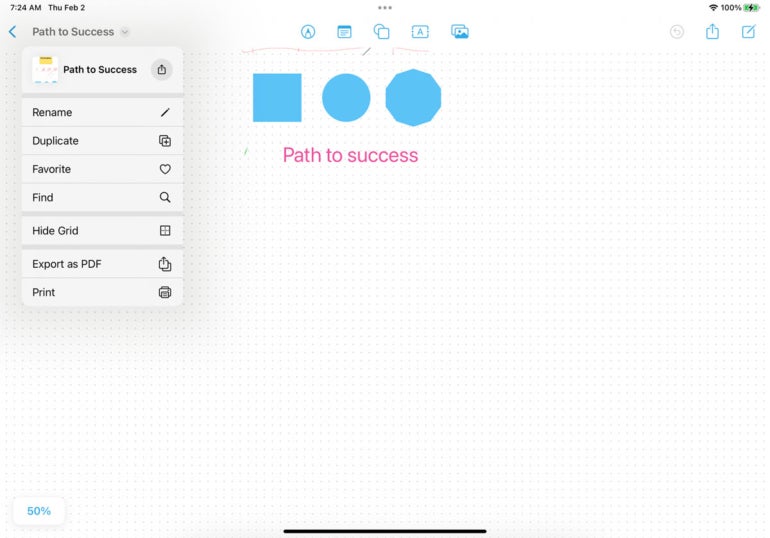
At any time, you can share the whiteboard. Faucet the Apple Share icon in the upper proper. Choose the person with whom you want to share the board or decide on a particular application with which to share it (Determine P).
Figure P
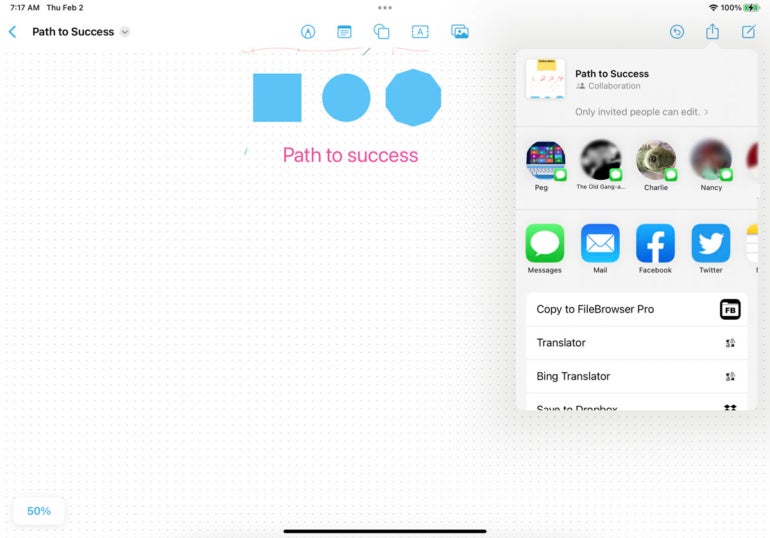
You can also invite other folks to collaborate on the whiteboard. Tap the Share icon and then tap the possibility for Only invited people today can edit. You can then opt for who can entry the board — only invited people today or anybody with the hyperlink.
Future, determine if other people can make variations to the board or only check out it and no matter whether they can invite other individuals to access the board (Figure Q).
Figure Q
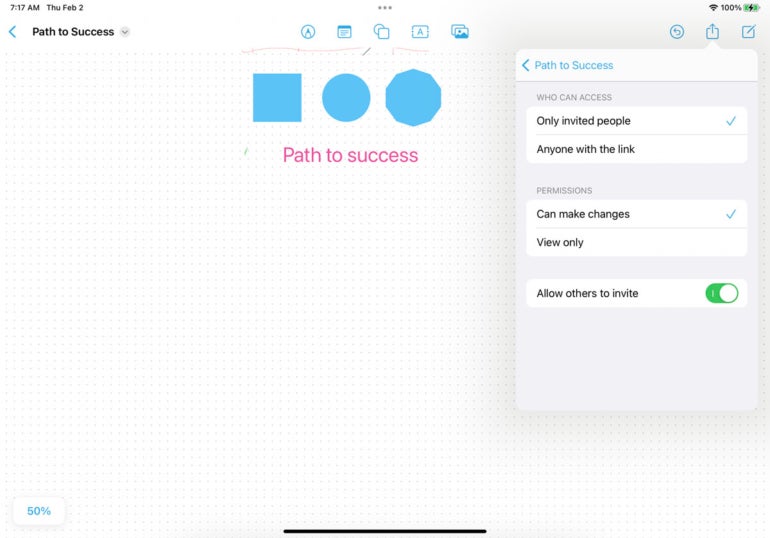
To build a new board, sort the icon in the upper right. You can then generate and help you save multiple boards for distinctive conferences and assignments.
At the primary All Boards display, you can see all the boards you have created. Faucet the board you desire to accessibility and perspective (Figure R).
Determine R
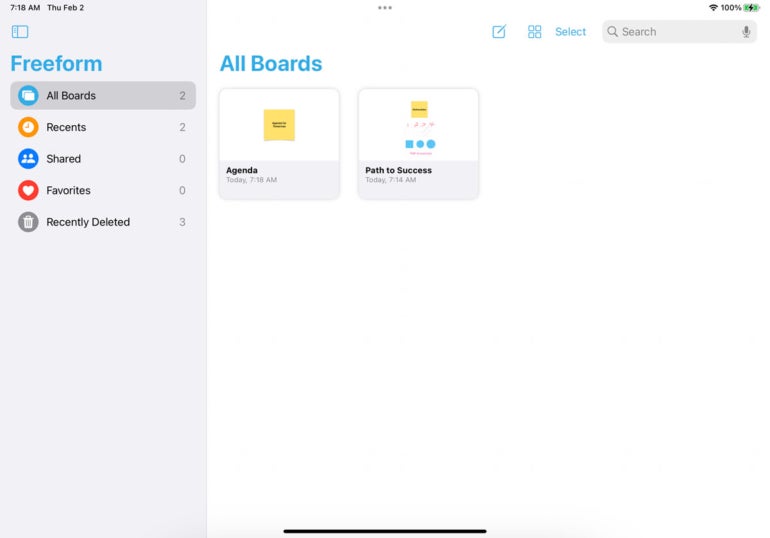
Uncover more tutorials for the Apple iphone and iPad in this article: How to use the most current Siri functions and how to use Highlight to lookup for documents, photographs and more.
[ad_2]
Resource connection