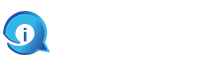How to transfer photos from your Android device to your Windows computer
[ad_1]

You may have snapped thousands of photos on your Android phone over the years. Maybe you’re preparing to wipe your old phone to trade it in for a new Samsung Galaxy or just want to look at your photos on a big screen instead of the little black slab in your hand. No problem. You can transfer your photos to your Windows computer in a few different ways.
- You can plug your device into your PC via a USB cable and access the photos from your phone.
- You can use the Windows Photos app to import the photos from your phone.
- By default, your photos are automatically saved to Google Photos, from which you can download them to your PC.
- If you tap into OneDrive, you’re able to automatically upload new photos from your phone to the OneDrive Pictures folder.
- And you can use Microsoft’s Phone Link app to transfer your photos.
Also: Google’s Photo Unblur is incredible. Here’s how to use it
Each method works the same in Windows 10 and Windows 11. Let’s go through each one.
Plug your phone into your PC
The simplest way to transfer your photos is to copy them directly from your phone.
Also: How to turn an old Android phone into a security or pet cam
- First, plug your phone into a USB port on your PC.
- On your phone, swipe down from the top of the screen until you see an option for your USB connection. It may tell you that it’s currently charging your device via USB.
- Tap that setting and change it to File transfer.
Use USB for File transfer. Screenshot by Lance Whitney/ZDNET
4. Next, open File Explorer on your Windows PC and navigate to your Android device.
5. Drill down through the Internal Storage or Internal Shared Storage folder to the DCIM subfolder and then open the Camera folder. You should see all of the phone’s photos here.
6. Open another window in File Explorer to a local folder on your PC. You can then copy and paste or drag and drop the photos from your phone to your computer.
Copy photos from phone to PC. Screenshot by Lance Whitney/ZDNET
Also: How to transfer photos from your iPhone to your Windows PC
Use the Windows Photos app
You can also import photos from your mobile phone using the Windows Photos app.
- Open the app on your PC. Click the Import button and select the option for From a connected device.
Import photos from phone to Windows Photos app. Screenshot by Lance Whitney/ZDNET
2. Select your Android phone and allow the app to generate all the photos from the device.
3. Click the link for Change destination to choose a different folder for importing the photos.
4. Click the drop-down menu for Select and choose the option for All items.
5. Check the box for Delete original items after import to remove the photos from your phone.
6. When ready, click the Import button.
Use Google Photos
First, make sure that the photos on your phone are being backed up and synchronized to Google Photos.
- Open the Photos app.
- Tap your profile icon and select Photos settings.
- Choose Back up & sync and confirm that the switch is turned on for Back up & sync.
- Make sure you have enough space in your Google cloud storage to accommodate all your photos. You can also change the Upload size to upload your photos in a compressed format to save space.
Sync photos to Google Photos. Screenshot by Lance Whitney/ZDNET
5. Browse and sign in to the Google Photos website on your computer. You should there see the photos synced from your Android phone.
Also: 4 ways to take a full-page screenshot in Google Chrome
6. Now let’s assume you want to download all the photos to your PC. Select the first photo, hold down the Shift key, and then select the last photo.
7. Click the three-dot icon in the upper right and select Download. Your photos are saved in your default Download folder as a ZIP file.
Download photos from Google Photos. Screenshot by Lance Whitney/ZDNET
Use Microsoft OneDrive
Here’s a helpful option if you already use Microsoft OneDrive in Windows. Install the OneDrive app on your Android phone if you haven’t already done so.
- Open the app and sign in with your Microsoft account.
- Tap the Photos icon at the bottom.
- Tap the option for Camera upload and tap the Turn On button.
- Then flip the switch for Camera upload.
Set up OneDrive on Android phone. Screenshot by Lance Whitney/ZDNET
5. After the photos have been synced, open the OneDrive folder on your computer and you should see all the photos.
Use Microsoft’s Phone Link
Yet another option is to use Microsoft’s Phone Link, which lets you view and retrieve photos and other items from an Android phone.
- Your first step is to link and sync your Android phone with Windows.
- After your phone is linked, select the option for Photos in the Phone Link app on your Windows PC. You’ll then see all the photos from your phone.
- Right-click on a photo you wish to download and select Save as.
The downside with Phone Link is that there’s no way to select and download multiple photos to your PC in one shot. So this tool is useful more for downloading just a few photos at a time.
Access photos in Phone Link app. Screenshot by Lance Whitney/ZDNET
[ad_2]
Source link If you have taken photos with your Android device, you may have wondered if it’s possible to move them to your Windows computer. Fortunately, transferring photos from your Android device to your PC is really quite simple and only requires a few steps.
The first step is to use a USB cable to connect your Android device to your PC. Once you’ve done this, the computer should recognize your device and launch an Autoplay window on the screen. Select Open Folder to View Files and, when the next window opens, select DCIM and then the folder that contains your photos. At this point you should be able to browse through the photos on your Android device and select the ones you want to transfer.
Once you’ve done this, copy them to the desired location on your PC. The easiest way to do this is to select the desired pictures with your mouse, press Ctrl+C (or right-click and select Copy) and then go to the destination folder on your PC and press Ctrl+V (or select Paste). Once the transfer is complete, you can safely disconnect your Android device from the PC.
Finally, if you’re having trouble copying photos from your Android device directly to your computer, you may want to consider using third-party software such as Google Photos or Apple Photos to transfer them. Both of these applications allow you to easily backup and transfer photos from your Android device to your PC without the need for a USB cable.
Transferring photos from your Android device to your PC can be a time consuming process if you don’t have the right tools. With the steps outlined above, however, you should be able to quickly and efficiently move your pictures to your Windows computer.