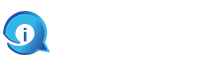How to enable Stickers on the Desktop in Windows 11 22H2
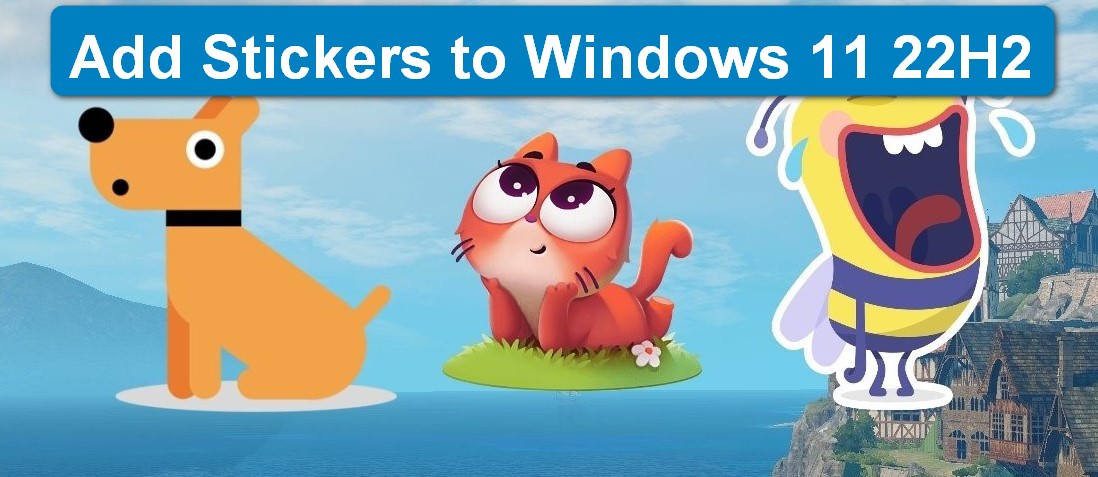
[ad_1]
For explanations known only to the firm, Microsoft has picked to exclude Desktop Stickers from personalization options in Home windows 11. We will appropriate that oversight.
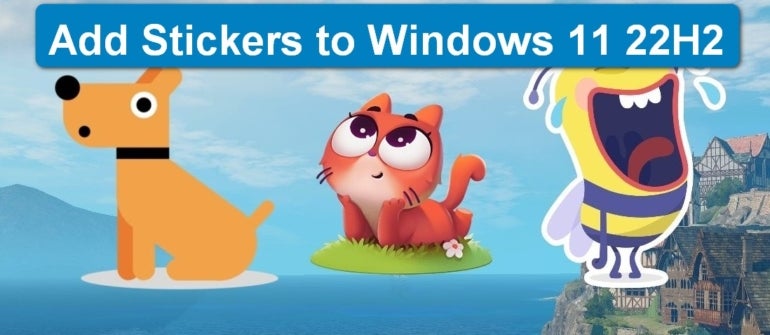
Despite whatever enchantment this kind of whimsical personalization capabilities end users could have in normal, Microsoft has picked to limit certain extracurricular and exciting elements like Stickers to the educational viewers. However, end users of House, Pro and Company variations of Home windows 11 22H2 can improve this oversight with a tweak to the Windows Registry File.
SEE: Checklist: Securing Windows 11 programs (TechRepublic Top quality)
How to edit the Home windows 11 registry file
Disclaimer: Editing the Windows Registry file is a severe undertaking. A corrupted Windows Registry file could render your personal computer inoperable, demanding a reinstallation of the Home windows functioning procedure and probable loss of knowledge. Back up the Home windows Registry file and produce a legitimate restore issue in advance of you carry on.
To make our edits in the Home windows 11 Registry File, we will style “regedit” into the Home windows 11 research tool. From the final results, select the Regedit application and then use the remaining-hand window to navigate to this critical, as shown in Determine A: HKEY_Community_MACHINESOFTWAREMicrosoftPolicyManagercurrentdevice.
Figure A
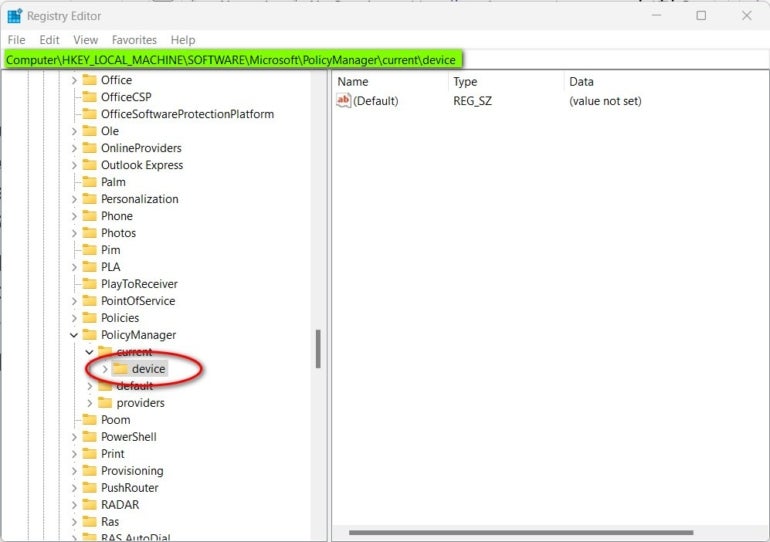
How to help stickers soon after editing the registry file
To allow stickers, we have to develop two new keys. First, appropriate click the system important and find New | Key from the context menu. Title the new vital Stickers, as demonstrated in Determine B.
Figure B
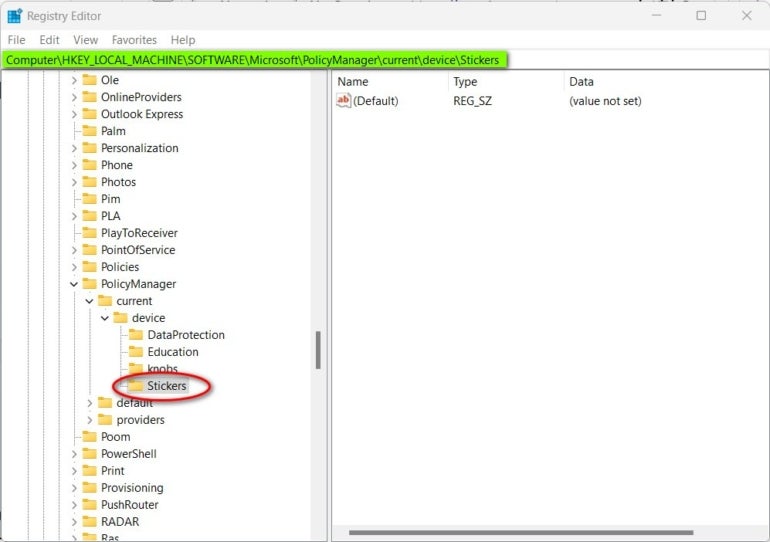
Now, suitable click the Stickers important you just developed and select New | DWORD (32-little bit) Value from the context menu. Title the new key EnableStickers, as proven in Figure C.
Figure C
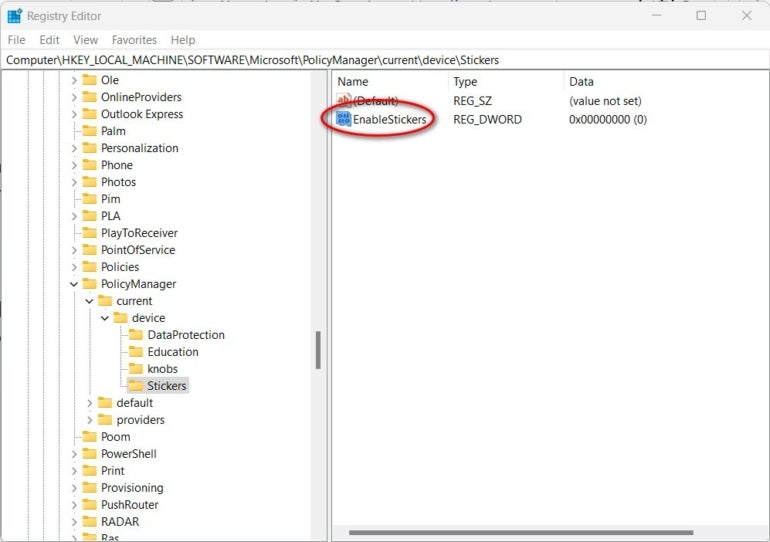
Double click the new EnableStickers vital you just developed and modify the Benefit information to 1, as demonstrated in Determine D. Simply click Ok and then exit the Registry Editor to entire the system.
Figure D

To see the results of your Registry File hack, open up the Windows 11 Settings application and navigate to the Personalization screen. Click on the History item and scroll down to expose a new item labeled Pick Stickers For Your Wallpaper in the listing, as proven in Figure E.
Figure E

Click on the Increase Stickers button and you will be offered with a listing of dozens of whimsical pictures. Decide on as quite a few as you want, arrange them on your desktop, and resize them to fit your present-day mood or specific extravagant (Determine F).
Figure F

To disable Stickers for your Desktop in Home windows 11, reopen the Registry File Editor and navigate back to the EnableStickers essential and alter the Worth details to (zero) or delete the important entirely.
With a rather simple and straightforward edit of the Home windows 11 Registry File, any consumer can insert Desktop Stickers to their established of personalization capabilities. These whimsy need to not be confined to only the Windows Education market.
[ad_2]
Resource connection If you are a Windows 11 22H2 user looking to enable your computer’s desktop to display space-saving stickers, we have the guide you need. Stickers are a fun and creative way to add a personal touch to your desktop and make your overall experience more enjoyable. Here is how to enable Stickers on your desktop in Windows 11 22H2.
First, open your desktop’s settings by right-clicking the window in the top-left corner of your screen and selecting “Personalize”. This will open the Personalization window, where you can find many options for customizing your desktop.
Once you have opened the Personalization window, click on the “Background” tab and select the “Sticker” option. Select the “Enable Sticker Calendar” button on the right side of the window to enable your calendar’s stickers to appear on your desktop.
After you have enabled the sticky calendar option, you will be able to view your calendar, as well as the stickers that have been assigned to it. On your calendar’s sticky notes, you can add your own text or images, as well as drag and drop the stickers onto any other area of your desktop.
Finally, you can also find many additional stickers to add to your calendar through the “Sticker Market” inside the same Personalization window. You can browse and download stickers from other designers or create your own.
By following these steps, you can start enjoying the extra details of your desktop by adding playful and creative stickers. With this feature, you can customize your computer’s home screen in any way you want.