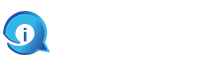How to customize Outlook for Mac mail

[ad_1]
Microsoft lately produced Outlook for Mac cost-free, a transfer absolutely sure to really encourage adoption. If you’re working with Outlook for Mac, or considering of creating the alter, here is how to customise the app’s email sights.

Microsoft Outlook has lengthy been the de facto e mail consumer app regular for business, and for very good purpose. The plan is trusted, provides uncomplicated account configuration and normally removes lots of formatting and other opportunity challenges that Microsoft-centric IT employees or other individuals may possibly sometimes be tempted to blame on the Mac’s indigenous Mail application.
In early March 2023, Microsoft produced the Outlook application for Mac free. Formerly a Microsoft 365 subscription or standalone license was expected.
Soar to:
How to get Outlook for Mac
The Microsoft Outlook application for Mac is easily attained. Just go to the Mac App Shop and down load the program.
After installed, affiliate your e-mail account with the app. To incorporate an email account to Outlook for Mac, open up the system, simply click Equipment from the menu bar, then pick Accounts. Within just the Accounts window that appears, click on the + icon (Determine A).
Determine A
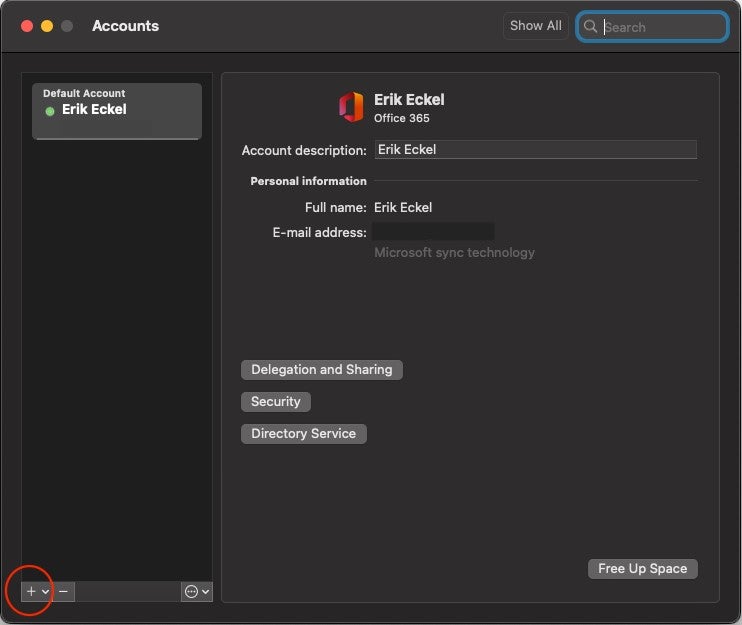
Increase email accounts to Outlook for Mac using the Accounts window.
Ever multipurpose, Outlook for Mac permits associating a selection of e mail accounts, which includes those people driven by Microsoft Trade, IMAP, Google and Apple iCloud. An Insert Accounts wizard (Determine B) is provided to aid the method.
Determine B
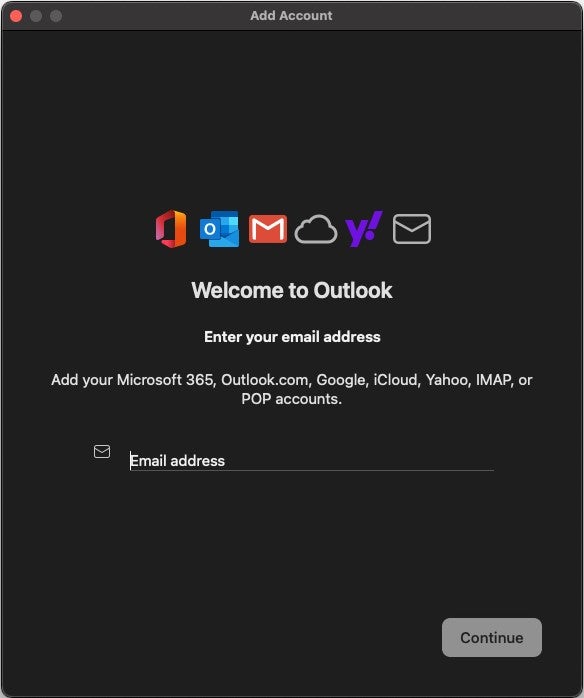
Outlook for Mac consists of an Insert Account wizard to assist connecting e mail accounts.
Right after moving into the e-mail address and specifying any needed account settings, Outlook for Mac adds the e mail account. Corresponding messages should then seem in just the app.
How to customise Outlook for Mac
Microsoft’s Mac electronic mail consumer permits effortless personalization to see combinations. Figure C displays a person option in which both the folders and My Working day sidebars are hidden to empower the reader to concentration on messages.
Determine C

Several watch configurations and tweaks are accessible using Outlook for Mac. Below, sidebars are hidden so you can emphasis on messages.
A single of the most effective methods for navigating Outlook for Mac’s view configurations is to pause when mousing about numerous icons. Right after a instant, as is typical, the app will show corresponding pop-up explanations. Using that system, you can do the subsequent:
- Allow and disable the folders sidebar within the left navigation pane.
- Cover and exhibit the Notifications pane on the correct-hand side.
- See far more things concealed within just the displayed listing of icons, which let you to delete, reply and forward messages.
- Share products utilizing Groups.
- Mail information to OneNote.
- Report suspicious phishing messages.
You can obtain extra Outlook for Mac show configurations by clicking See on the menu bar. Alternatives include hiding or disabling concept previews and changing messages to Conversations see, in which Outlook threads messages.
You can set up the Studying Pane — the window in which information information seems — on the screen’s proper-hand aspect. Some professionals favor placing that pane at the bottom of the app. To alter the locale, simply click Check out then Studying Pane and specify Appropriate, Under or Concealed (to clear away the Reading through Pane entirely).
Outlook for Mac also features a Concentrated Inbox. This attribute, when enabled, separates electronic mail between two tabs: a single for Focused and a further titled, maybe inspiringly, Other.
Messages considered vital are put inside of the Concentrated tab, whilst details suspected to be much less pertinent is moved to the Other tab. To permit Concentrated Inbox, click Check out and pick out Turn On Concentrated Inbox. To disable the function, simply click Flip On Centered Inbox, which will remove the checkmark indicating the feature is actively processing messages to the Inbox and returning the configuration to the standard view.
Message preview is an additional ingredient very easily included or eliminated from the app’s mail watch. The image demonstrated previously in Figure C featured previews, which look as a 1-line message glimpse into just about every corresponding e-mail, promptly under the respective subject line.
Whilst the default Outlook for Mac toolbar will work perfectly, changes are quick to make and just take but a moment to give time-saving advantage through just about every enterprise working day. To change the toolbar, simply click Look at, then pick Customize Toolbar. The toolbar customization window will appear (Determine D). Simply just drag and fall the respective icon to include, get rid of and change its places in the e mail customer.
Figure D
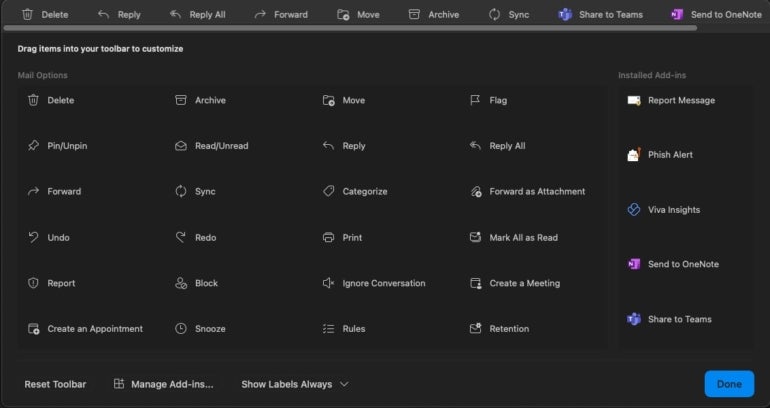
When the Customise Toolbar is chosen in Outlook for Mac, the icons showing inside the customization window will carefully undulate to indicate the app is in customization manner. Delete, Archive, Pin/Unpin, Undo and Block are among the many selections available for customization.
A couple rapid tweaks pay back continual dividends
Outlook for Mac is a robust, reputable and able electronic mail customer. Now that it is cost-free, even a lot more Mac buyers can utilize the application for most any e mail account or company. Taking time to make a number of tweaks or changes initially allows make sure the software matches particular tastes and assists productiveness throughout each and every workday, so the corresponding brief time expenditure is properly truly worth the effort and hard work. Worst situation, need to you decide a check out adjustment you’ve entered does not function as meant, you can always change back.
[ad_2]
Resource backlink Outlook for Mac is an essential part of many of our lives. It helps us stay organized, keep track of important emails, and more. Whether you’re new to this program or have been using it for a while, customizing it to fit your needs is important. Luckily, it’s easy to customize Outlook for Mac mail.
First, you’ll need to open Outlook and select ‘File’. Under ‘File’ you’ll find a variety of options that will allow you to customize your Outlook experience. You can select ‘Options’ to adjust your settings, such as the background theme, display font size, and notification sound.
You can further customize Outlook by creating your own folders. This is helpful if you want to store emails in a specific place or divide them into categories, such as work and personal. To create a new folder in Outlook for Mac mail, go to the ‘Mail’ tab and select ‘New Folder’.
If you receive patterned junk mail, Outlook can be set up to filter it. To do this, select the ‘Junk Mail’ option in the ‘Mail’ tab. You can scroll through the options, such as ‘Designate Mass Mailers’, to get the filtering you want.
Finally, you can add additional accounts to Outlook for Mac mail. This is especially useful if you have multiple email addresses, such as one for work and another for personal use. To add another account, click on the ‘Mail’ tab, select ‘Add Account’, and follow the instructions that appear.
Customizing Outlook for Mac mail is easy and quick. With a few simple clicks, you can change the layout, create folders, filter junk mail, and add additional accounts. Whether you’re new to Outlook or you’ve been using it for a while, customize it to fit your needs and make your email experience as efficient as possible.