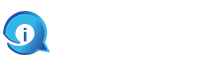Excel guide: Referencing cells using COUNTIF

[ad_1]
Counting values is an easy endeavor applying Excel’s COUNTIF() purpose, which is essentially a mix of the Depend() and IF() features. It is applied to count the selection of values in a variety that fulfill a precise ailment. To make it work, you source the variety and a ailment, which can be a literal price or an expression.
SEE: Google Workspace vs. Microsoft 365: A facet-by-side evaluation w/checklist (TechRepublic Top quality)
In this tutorial, I’ll display you how to correctly carry out COUNTIF() utilizing a straightforward sheet of product sales and fee values. Specifically, we’ll assess the latest year’s commissions to previous year’s to see if any individual surpassed final year’s optimum commission. This signifies applying comparison operators, which necessitates a bit of specialized know-how.
In advance of we get begun, it’s crucial to know that what you are understanding about expressing situations in an Excel-pleasant way does not only implement to COUNTIF(). You can use what you understand right here to enhance a assortment of functions and expressions.
For this demonstration, I’ll be applying Microsoft 365 Desktop on a Home windows 10 64-little bit method, but you can use previously variations of Excel as very well. Excel for the web totally supports COUNTIF(). To adhere to along with our specific examples, you can download the demonstration file right here.
Bounce to:
Can the COUNTIF functionality reference a cell?
The basic remedy is certainly, COUNTIF() can be applied to reference a cell. Related to other functions, COUNTIF() can reference cells or ranges. Nonetheless, the condition is altogether a further matter. If the issue is in a mobile, you are fantastic, but that usually will not be the scenario. Ahead of we deal with this challenge, let us glimpse at COUNTIF()’s argument:
COUNTIF(variety, criteria)
Listed here, “range” is the benefit or values you are counting and “criteria” is the affliction that determines no matter if or not the operate consists of a value in the count. This functionality demands each arguments.
The assortment argument can be quantities, arrays, a named selection or a reference to a variety that incorporates the values to be counted. It’s critical to be aware that this perform ignores blank and textual content values.
The next argument, standards, can be a variety, expression, text string or cell reference that specifies which cells to rely. This is the situation argument that will get puzzling — hardly ever will a mobile have the condition currently expressed in a way that Excel can interpret. For occasion, let us suppose you want to rely only these values that are better than or equivalent to 1,500. You can put 1,500 in an enter mobile, but how do you specific the better than portion?
The for a longer period solution to the concern posed below is certainly and no. We’ll grow on that in the future portion.
How do I reference a cell applying COUNTIF?
What you will study in this segment is not one of a kind to COUNTIF(). Other features also consider conditional arguments, so you can use this up coming section’s details nicely past COUNTIF() functions.
Let’s suppose you want to depend the amount of commissions that surpass the prior year’s leading commission. Determine A reveals a basic sheet of 2022 to-day product sales figures and commissions:
Determine A
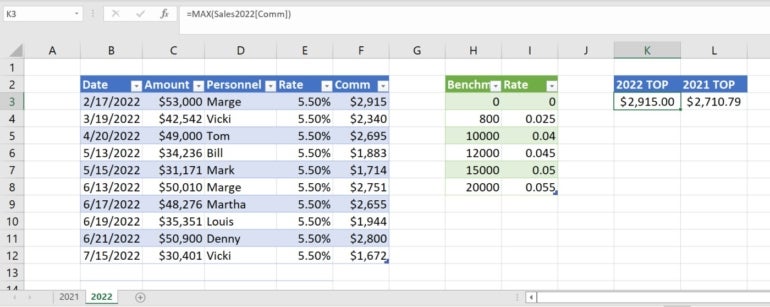
Despite the fact that out of sight, there is one more sheet for 2021. The expression in K3
=’2021′!K3
returns the best fee for 2021. We now have almost everything we need to have to depend the range of commissions that are greater than very last year’s top commission of $2,710.79. In Excel language, that’s >2,710.79.
With a quick glance at Determine A, it’s straightforward to see that 3 commissions are greater than very last year’s prime fee. Now let us use COUNTIF() to return the count.
You may well check out the pursuing initially:
=COUNTIF(Sales2022[Comm],>L3)
Sales2022[Comm] is the assortment F3:F12, using structured referencing, and >L3 is the requirements. Bear in mind, L3 returns the highest commission from the previous calendar year.
Troubleshooting the comparison operator
Our COUNTIF() set up can make fantastic feeling, but sad to say, Excel will reject this function for the reason that >L3 isn’t a valid reference. If you take away the > indication, Excel accepts the operate and returns mainly because no worth equals the optimum fee from previous year, $2,710.79.
The challenge is the comparison operator, >. Excel just doesn’t know what to do with it, as it is. Excel demands that you use delimiters, so let’s check out it again with this purpose:
=COUNTIF(Profits2022[Comm], “>L3”)
Regrettably, this functionality also returns mainly because no value in the Comm column equals >L3. Excel evaluates everything between the two delimiters as the string to match.
Let’s check out one thing else. What transpires if you move > to the top rated fee for 2021 in L3, like so:
=>’2021′!K3
Excel doesn’t like that either. All over again, you have an undelimited string character, “>”. You could make it do the job, but it is not a generally wonderful observe to express a condition in this way simply because it’s way too uncomplicated to forget.
To take care of this trouble, we require to delimit > inside of the standards argument as follows:
=COUNTIF(Sales2022[Comm], “>”&L3)
As you can see in Figure B, we at last have the appropriate count a few 2022 commissions are greater than final year’s best commission.
Determine B
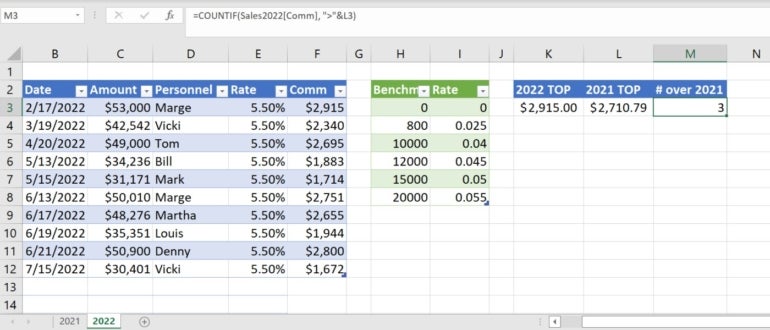
Introducing the concatenation operator
Now there is an more character in the criteria argument you may not figure out: &. This is Excel’s concatenation operator the phrase, concatenation, in this scenario, indicates to merge in Excel. For our demonstration, the argument
“>”&L3
evaluates to
>&L3
> 2710.79
Now the COUNTIF() perform can depend only all those values in the Comm column that are higher than 2710.79. At the time this is set up accurately, it should really display that a few commissions to day are bigger than the previous year’s maximum commission.
Other Excel tutorials and sources
Over-all, the COUNTIF() function is relatively basic to use — it is the ailment expressed in conditions that may well bring about confusion. As described, studying how to proficiently use criteria in COUNTIF() will provide you properly and implement to any operate that has a criteria-style argument.
Referencing a mobile or array is ordinarily effortless right up until you require to involve a situation expressed by a comparison operator. Then, you require to know how to use delimiters and the concatenation operator, &. This tutorial is a excellent put to begin if you want to understand more about this issue: How to concatenate values in a one Excel column to a solitary row.
For other Excel tutorials and resources presented by TechRepublic, you can check out our Microsoft information library listed here.
Study subsequent: The 8 best choices to Microsoft Job (Free & Paid) (TechRepublic)
[ad_2]
Source backlink Referencing cells in Microsoft Excel with COUNTIF is a powerful tool that can help you quickly analyze and interpret large data sets. COUNTIF is a worksheet function which is used to count the number of cells within a given range that meet a certain criterion. COUNTIF can be used in a variety of ways to perform calculations on data stored in Excel spreadsheets and can easily be combined with other functions.
Using COUNTIF in Excel is relatively straightforward. To begin, you will need to select a range of cells or a single cell. Then you can use the COUNTIF function to count the number of cells that meet a certain criterion such as a specific numerical value, a specific text value, or a range of values. You can also specify a logical operator to determine which cells to count. For example, you can use the Greater Than or Less Than operators to count the number of cells that are greater than or less than a specified value.
Once you have selected the cell range, you will enter the criteria you wish to apply. This can include text, numerical values, or a combination of both. You can also use wildcards such as *, ?, and # to match partial strings. After the criteria is entered, you can use the COUNTIF function to count the number of cells that meet the criteria.
In addition to counting cells, you can also use COUNTIF to calculate the average of a selected range of cells. For example, you can specify a cell range, enter the criteria you wish to apply, and then use the AVERAGEIF function to calculate the average of all cells that meet the criteria. This can be a useful tool when analyzing a large amount of data.
Using COUNTIF in Excel is a powerful way to quickly analyze data. By selecting the criteria you wish to apply, you can quickly calculate the number of cells that meet the criteria, or even calculate the average of a range of cells. Once you understand the basics of using COUNTIF in Excel, you can begin to unlock the power of this function and make the most of your data.